MEAN and Cosmos DBをVisual Studio Team ServicesでAzure App Serviceにデプロイする
サンプルアプリの準備
MEAN構成のサンプルアプリとして以下を使用する
https://github.com/hi1280/angular-cosmosdb
前提条件
Azure CLI 2.0をインストールしている
https://docs.microsoft.com/ja-jp/cli/azure/install-azure-cli
Angular CLIをインストールしている
npm install -g @angular/cli
VSTSのプロジェクトが作られている
https://www.visualstudio.com/en-us/docs/setup-admin/team-services/sign-up-for-visual-studio-team-services
Cosmos DBの作成
以下のコマンドを実行する
# コマンドのオプションは環境に応じて適宜変更する az login az group create -n my-heroes-db-group -l "Japan East" # Cosmos DBをMongoDBのAPIで作成する # Cosmos DBの名前が競合して作成できない場合、-nオプションの値を適宜変更する az cosmosdb create -n my-cosmos-heroes-example -g my-heroes-db-group --kind MongoDB
サンプルアプリとCosmos DBの連携
Cosmos DBの接続文字列を確認する
az cosmosdb list-connection-strings -n my-cosmos-heroes-example -g my-heroes-db-group --query "connectionStrings[0].connectionString"
example-environment.jsを接続文字列の内容に沿って修正する
このパラメータはサンプルアプリからCosmos DB(MongoDB)に接続する際の接続文字列に使われる

example-environment.jsのファイル名をenvironment.jsに変更する
ローカルでアプリを起動する
# Angular CLIのビルド実行 npm run build # Node.jsの実行 npm start
http://localhost:3000をブラウザで開く
Azure App Serviceの作成
az group create --location "Japan East" --name myResourceGroup # FREEプランで作成 az appservice plan create --name my-app-heroes-plan --resource-group myResourceGroup --sku FREE az webapp create --name my-app-heroes-example --resource-group myResourceGroup --plan my-app-heroes-plan # node.jsのバージョン指定 az webapp config appsettings set -g myResourceGroup -n my-app-heroes-example --settings WEBSITE_NODE_DEFAULT_VERSION=6.11.1
Visual Studio Team Services(VSTS)との連携とデプロイ
プロジェクトをVSTSにPushする
プロジェクトルートで以下のコマンドを実行する
# 既存のgitリポジトリを削除 rm -fR .git # gitのローカルリポジトリに対する操作 git init git add . git commit -m "initial commit" # gitのリモートリポジトリに対する操作 # xxxxxは任意 git remote add origin https://xxxxx.visualstudio.com/_git/my-app-heroes-example git push -u origin --all
VSTS上でプロジェクトのビルド定義をする
ビルドタスクは以下の通りに定義する
Get Sources
This Projectを選択する- 該当のリポジトリとブランチを選択する
npmパッケージをインストール
Add Taskをクリックし、npmを追加するinstallコマンドを選択する
Angular CLIのビルド実行
Add Taskをクリックし、npmを追加するcustomコマンドを選択するCommand and argumentsをrun buildと入力する
サーバのnpmパッケージをインストール
Add Taskをクリックし、npmを追加するinstallコマンドを選択するWorking folder with package.jsonをdistと入力する
成果物を公開する
Add Taskをクリックし、Publish Build Artifactsを追加するPath to Publishをdistと入力するArtifact Nameをdistと入力するArtifact TypeでServerを選択する

VSTS上でプロジェクトのリリース定義をする
リリースタスクは以下の通りに定義する
Artifact
- ビルドのArtifactの最新を選択する
Azure App Serviceにデプロイする
Run on agentの+マークをクリックし、Azure App Service Deployを追加する- Azure subscription及びApp Service nameを適宜選択する
Package or folderを$(System.DefaultWorkingDirectory)/my-app-heroes-example-build/distと入力するGenerate Web.configにチェックをつけるWeb.config parametersを-Handler iisnode -NodeStartFile index.js -appType nodeと入力するPublish using Web Deployにチェックをつける

VSTS上からビルド及びリリースを実行した後に、Azure App ServiceのURLを開くとアプリが実行できる
Visual Studio CodeでTypeScriptを書くときのオススメ設定
2018/12/10 コードフォーマットに関してPrettierの情報を追記
TypeScriptにある便利機能をVisual Studio Code(以下、VSCode)がいい感じに可視化してくれるので、この二つの組み合わせは非常に良いです。
その中でも個人的に良いと思った機能と設定方法を紹介します。
なお、動作確認は以下のバージョンで行なっています。
Node.js: 6.11.1 TypeScript: 2.4.2 VSCode: 1.14.2 tslint: 5.5.0
誤りを教えてくれる
Compiler Optionsの--strictを有効にする
https://www.typescriptlang.org/docs/handbook/compiler-options.html
--strictを有効にすることで、Compiler Optionsの以下を全て有効にしたことと同様になります。
- --noImplicitAny
- --noImplicitThis
- --alwaysStrict
- --strictNullChecks
この中でも、--strictNullChecksはコード中のnullやundefinedを極力なくすことができるので良いです。
let strA: string = "str"; // error TS2322: Type 'null' is not assignable to type 'string'. strA = null; let strB: string | null = "str"; strB = null; let objA: {x: string,y?: number} = {x: "str"}; // error TS2532: Object is possibly 'undefined'. objA.y.toString(); if(objA.y) { objA.y.toString(); }
nullを代入するには、nullを許容する型にする必要あり。
オブジェクトでオプショナルなパラメータを定義した場合など、undefinedが許容される可能性がある場合に
そのままパラメータにアクセスしようとすると、エラーになる。
if文で存在チェックをすると、エラーが解消される。
便利だし、安全です。
VSCode上でもいい感じに可視化してくれます。

設定方法
下記コマンドでtsconfig.jsonを新規作成すると楽です。
tsc --init
strictが有効な設定でtsconfig.jsonが作られます。
tslintとvscode-tslintを使う
tslintはTypeScript用の静的解析ツールです。
vscode-tslintはtslintのVSCode用拡張機能です。tslintの結果をVSCode上にいい感じに出力してくれます。

設定方法
tslintのインストール方法
npm install -g tslint
vscode-tslintのインストール先
https://marketplace.visualstudio.com/items?itemName=eg2.tslint
tslintの設定
下記コマンドでtslint.jsonを新規作成すると楽です。
tslint --init
デフォルトのLintの設定が下記になるので、必要に応じて、ルールを個別に設定すれば良いと思います。
https://github.com/palantir/tslint/blob/master/src/configs/recommended.ts
tslintのルール一覧
https://palantir.github.io/tslint/rules/
正しく直してくれる
VSCodeのフォーマット機能を使う
VSCodeではTypeScriptを標準でサポートしていて、コードのフォーマット機能があります。

設定方法
フォーマットの設定はVSCodeの設定から変更することができます。
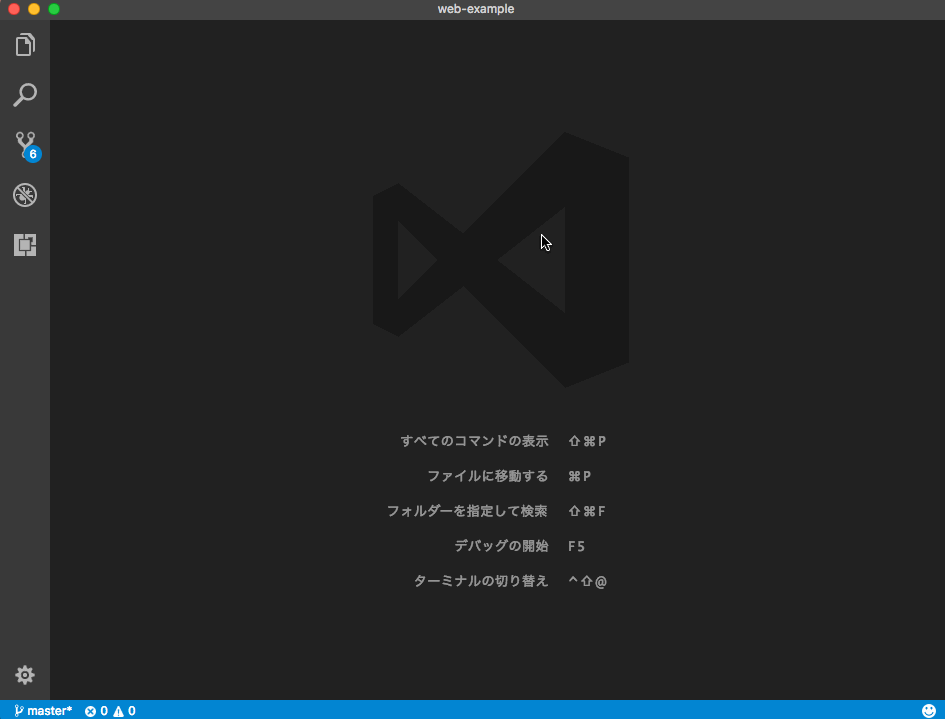
2018/12/10 追記
VSCodeのフォーマット設定は少し煩雑でどう設定していいのかわかりづらいです。
最近はPrettierを使うのがデファクトスタンダードのようです。
誤りの追跡がしやすい
Debugger for Chromeを使う
Debugger for ChromeはVSCodeの拡張機能です。Chrome上での実行に対して、VSCodeのデバッグ機能が使えるようになります。
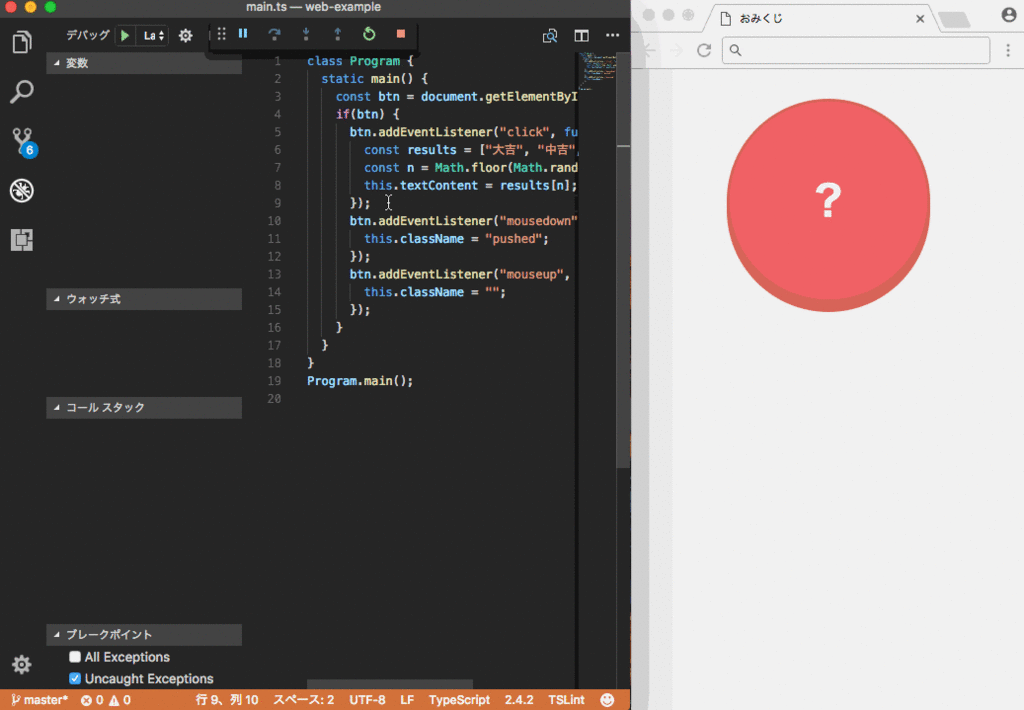
設定方法
Debugger for Chromeのインストール先
https://marketplace.visualstudio.com/items?itemName=msjsdiag.debugger-for-chrome
launch.jsonの設定
{ "version": "0.2.0", "configurations": [ { "type": "chrome", "request": "launch", "name": "Launch Chrome", "url": "http://localhost:8080", "webRoot": "${workspaceRoot}" }, { "type": "chrome", "request": "launch", "name": "Launch Chrome to local file", "file": "${workspaceRoot}/index.html" } ] }
localにあるファイルを開く場合とurlにアクセスする場合の設定があります。
最後はTypeScript関係ないですが(汗
とりあえずVSCodeは機能が充実していて良いって話です。
2018/12/04 追記
VSCode+TypeScriptのCLI開発向け雛形構成を作りました hi1280.hatenablog.com
Angular Form Validation @reactive forms
の続き
Reactive Formsで同様の対応をしてみた。
ほぼ流用できた。
メッセージに渡すパラメータの定義形式をわかりやすさ重視に変えた。バリデータ毎にパラメータを定義するようにした。
